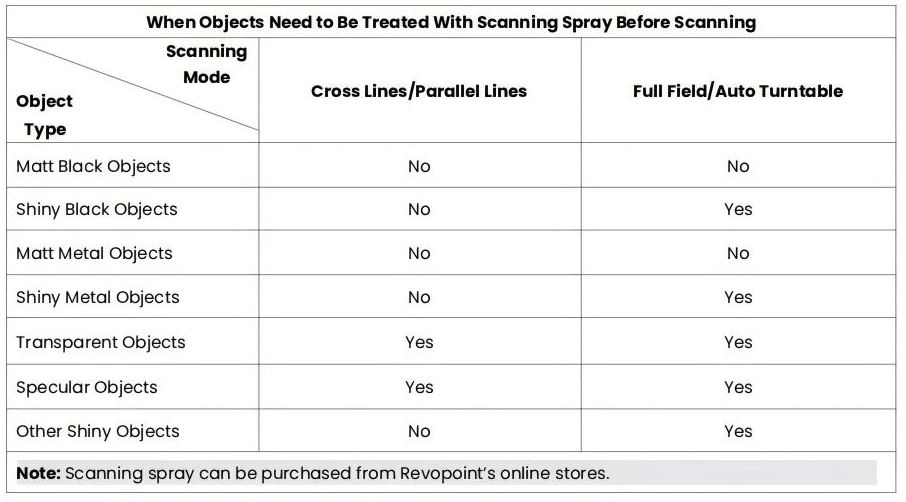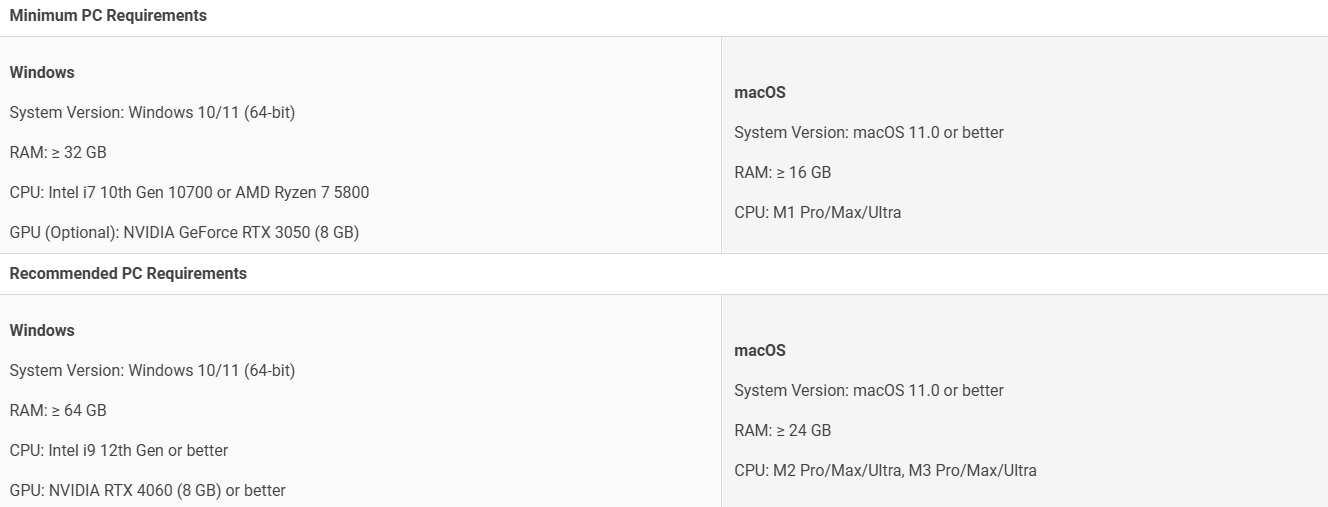Hands-On Review
Revopoint MetroX 3D Scanner
Revopoint has recently released their professional 3D scanner, the “Revopoint MetroX 3D Scanner”.
Their latest scanner combines blue-laser lines and full-field scanning, enabling scanning of a multitude of different surfaces via its different scanning modes. The MetroX offers metrology-grade precision, and does so at a very attractive price point.
We have spent a couple of months putting the MetroX through its paces. So read on to learn more about the MetroX, and find out if this scanner is what you are looking for.
Overview
Revopoint’s MetroX scanner represents a shift in the company’s portfolio into the realm of professional, metrology-capable 3D scanning.
Unlike previous scanners in the POP series, MetroX uses multiple blue laser lines to capture high-fidelity point cloud data, even on problematic surfaces like glossy black plastic or uncoated metal (although some spray might be needed occasionally).
The addition of full-field scanning mode also brings a level of flexibility typically seen in more expensive systems, letting users capture geometry across larger objects in one go.
The scanner boasts a single-frame accuracy of 0.03 mm, and a volumetric accuracy of 0.03 mm + 0.1 mm × L (m), putting it in the ballpark of what’s considered metrology-grade by many industrial users. It does this at a fraction of the price typically associated with high-accuracy scanning systems.
It’s powered entirely via USB (no battery), and while that makes it less flexible in field use compared to the POP 3 Plus, the tradeoff is a much more stable power and data link. These are essential for capturing accurate and repeatable scan data.
The table below shows which modes are best suited for scanning different types of surfaces. We tested all of them, with varying degrees of success.
MetroX Options
The MetroX is available in two kits, the first being the “Standard Edition” containing the scanner, tripod, dual-axis turntable, power supply, and all the cables, all inside a sweet aluminium case.
The second option (which we reviewed) is the “Advanced Edition” which is basically everything in the Standard Edition, plus a Marker Block kit. The Marker Block kit contains a variety of plastic shapes with markers on and magnets at the base. In addition it contains for threaded pillars (referred to as “bar markers”, which can be screwed into the turntable top to provide some fixing points for the blocks (or more stickers) in the z-axis.
You can see these pillars fixed to the turntable in the image below.

Revopoint Software
If you have any of the other Revopoint scanners, you will likely have a copy of their scanning software (RevoScan) installed on your computer.
To use the MetroX, you will need to download the specific version which was developed for the MetroX. It’s called RevoScan MetroX, it’s free, and you can find it on the Revopoint software page.
Functionally, it is almost identical to the original RevoScan software, only the MetroX version enables the different scanning modes in the new scanner. So if you have gotten used to the pointcloud generation, mesh creation and editing in the previous software, then you won’t have any problems switching to this new version.
One minor gripe that I do have about the new version, is that it doesn’t have any features for taking measurements from the point cloud data. Given that this new scanner is touted as “metrology-grade”, you would think that “measuring stuff” would be an important feature to include. But nope. It ain’t there. If you want to measure anything from your point cloud or mesh, you will have to export it into something else.
Another piece of software of interest is the Revo Assistant. Revo Assistant is a smartphone app for IOS and Android, that enables control of the automatic turntable. This is quite useful to have, because depending on how your turntable is positioned, it could be a little tricky to access the physical buttons to tilt or change direction of the turntable.
Now, with the app installed, it makes life a little easier, providing you don’t mind having to disconnect the turntable from your computer’s BluTooth every time you want to use it.
Anyhoo, with all the software installed and the scanner setup, on with the testing!
We have divided the testing reviews into two main sections, one for structured light modes, and one for laser line scanning.
Structured Light Scanning Modes
Both Full Field and Auto Turntable scanning modes in the Revopoint MetroX utilize blue structured light projection technology. Structured light should be your mode of choice with the MetroX, when speed and texture matter more than hardcore accuracy on difficult surfaces.
Color scanning can also be achieved thanks to the dedicated RGB camera, although this can only be used in auto turntable mode. It should be noted that the feature scan mode is also only accessible in auto turntable and full field modes only. Marker mode can also be used with these modes.
Marker Scan (Auto Turntable mode – color)
The first test we did was on a drone propeller. It has some nice curved geometry and some sharp features on the leading and trailing edge, so what better way to start testing a metrology-grade scanner?
Not wanting to cover the propeller in markers, we opted for marker scan (in color) using the existing markers on the turntable. It scanned fine, although merging the two sides together was tricky, as the merging feature requires 30% overlap between scans to work – and given that the propeller is so thin, it was not ideal. But this is not the fault of the scanner or software, merely of the geometry.
As we will see later, the merging feature works fine, as long as you have a scanning item that isn’t so thin it can’t stand on its sides.
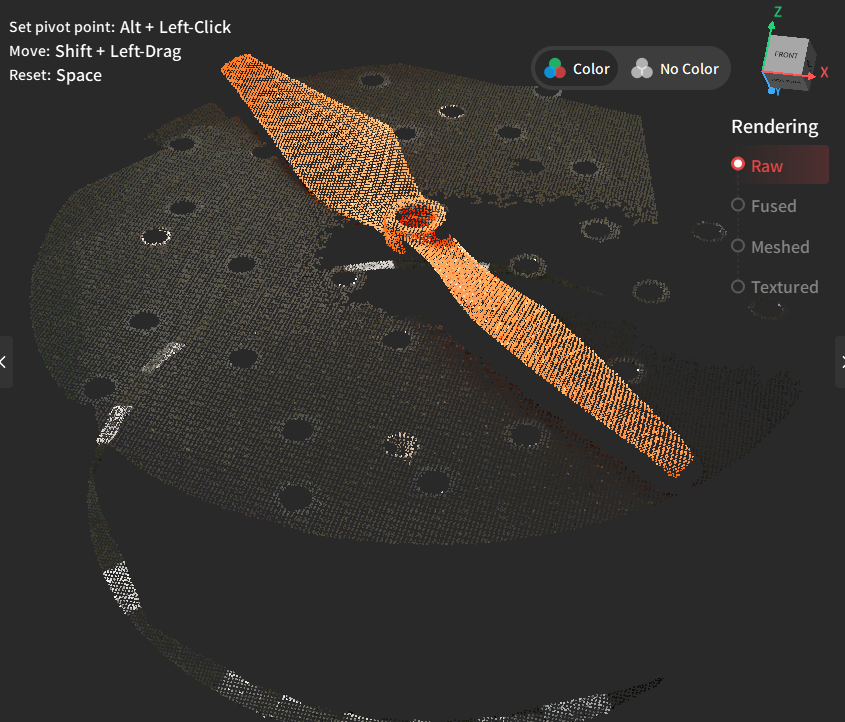
Marker Scan (Auto Turntable mode – color) Bearing Housing
For the next scanning test, we wanted to try something metallic, so opted for a bearing housing that I am using to make a treadmill for my cat.
I have been waiting for this part to arrive for a while, hence why our review was a little delayed. I actually had to scan it for proper engineering reasons, so I figured I would kill two birds with one stone, and scan it for the review so I could use the scan data in my CAD work later.
The surface finish is matte aluminium, so did not require use of a spray.
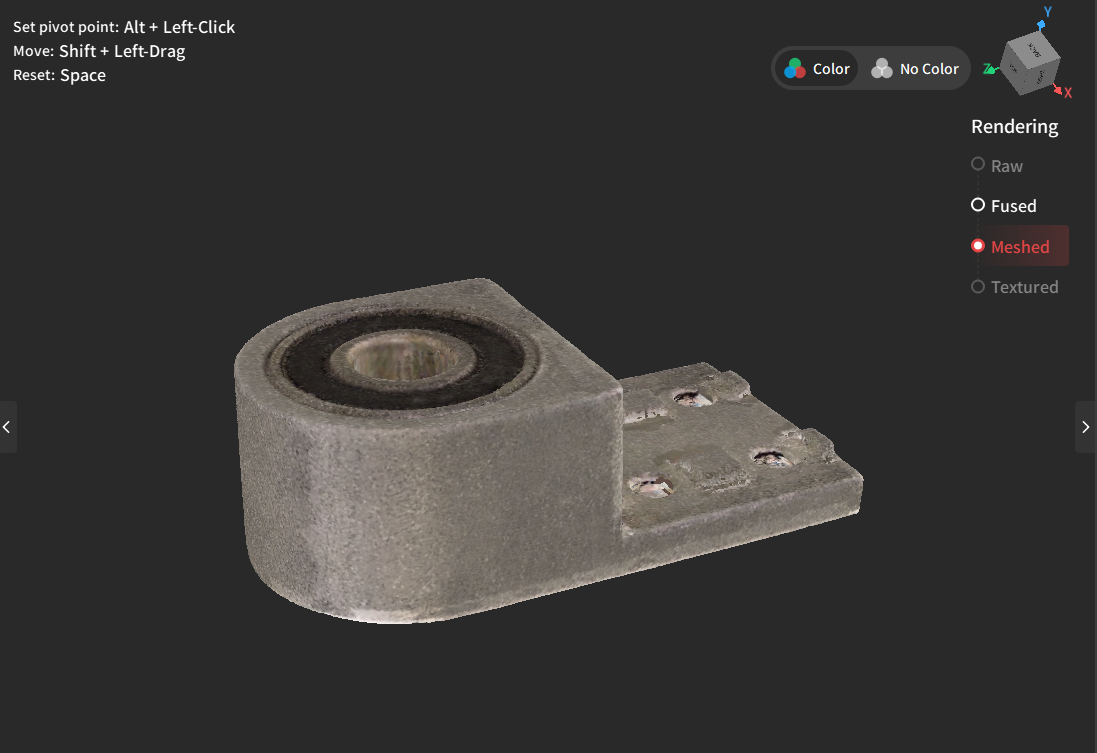
Marker Scan (Auto Turntable mode – color) – A Dried Fig
Next for the color scans, I scanned a dried fig. It’s not a very technical subject, but I had a box of figs lying around and I was curious what it would look like. Again, I used the markers on the turntable, and the piece of dried fruit scanned fine.
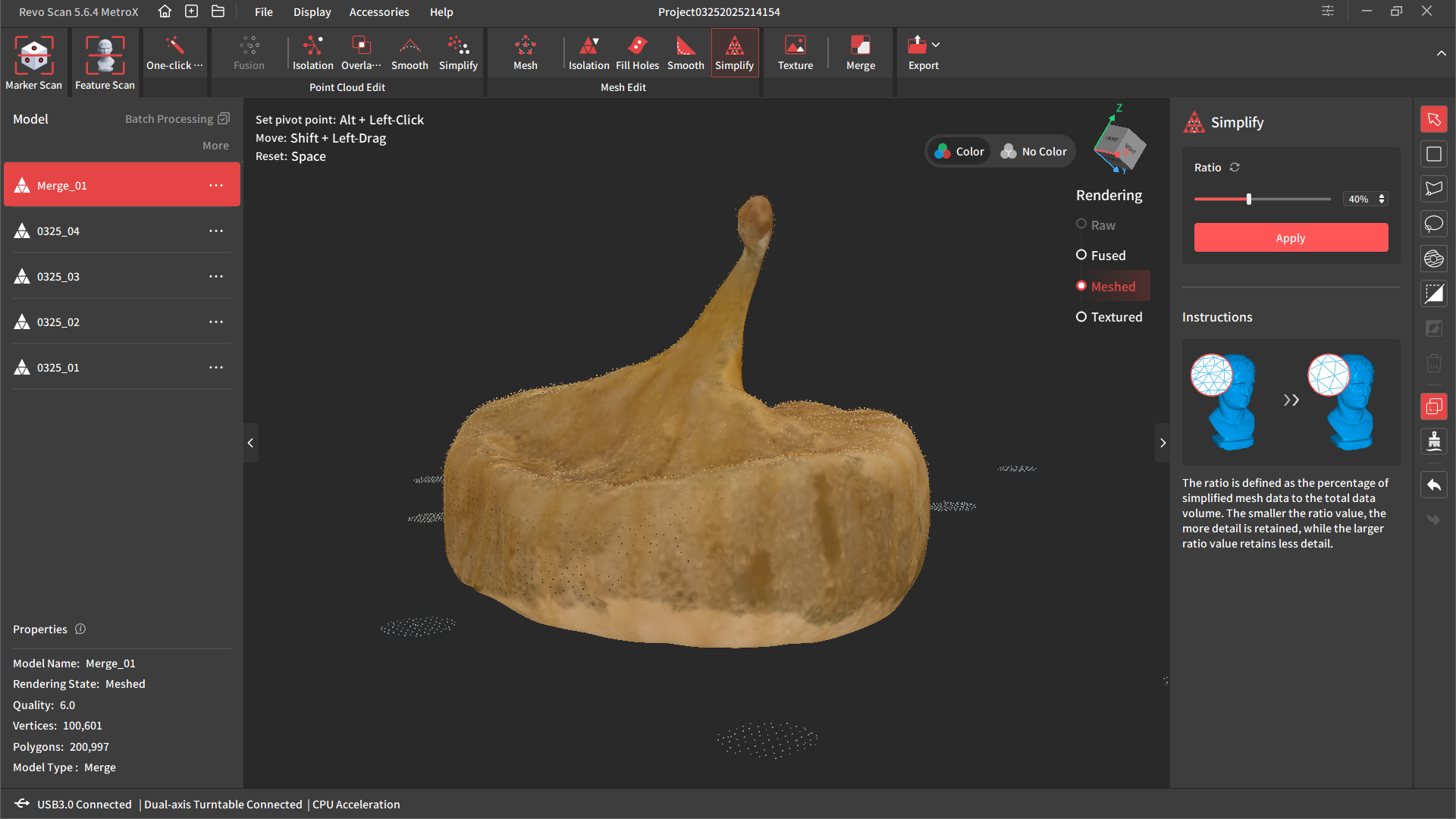
Marker Scan (Auto Turntable mode – color) – Aircraft Model
For the final color mode test, I scanned a model of an aircraft. This was an interesting model to scan and I learned a few tricks from the process that might not be apparent from simply reading the manual. This required multiple scans from different heights before merging the scans in the software. As you can see in the image below, the merging process consisted of 6 different scans, and it turned out fine. Remember, you need a 30% overlap for merging to work.
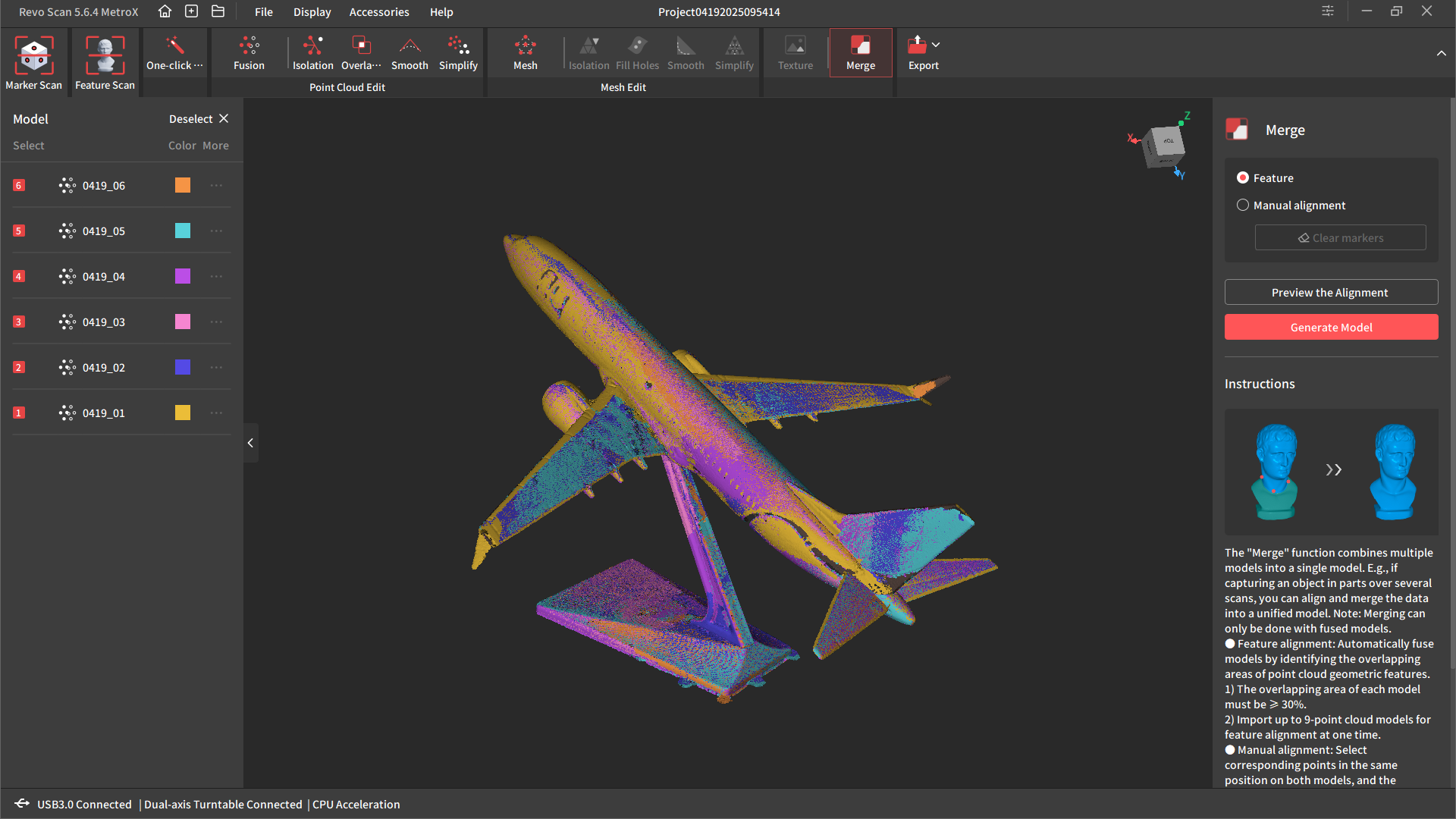
The image below shows the merged, meshed and textured final result. There is some variation in color and shading of the various scans, largely due to me changing height between scans, affecting the shadows on the model. For a really good color scan, it is more effective to capture the object in a single scan from the turntable (without moving the scanner). Having consistent lighting is key here.
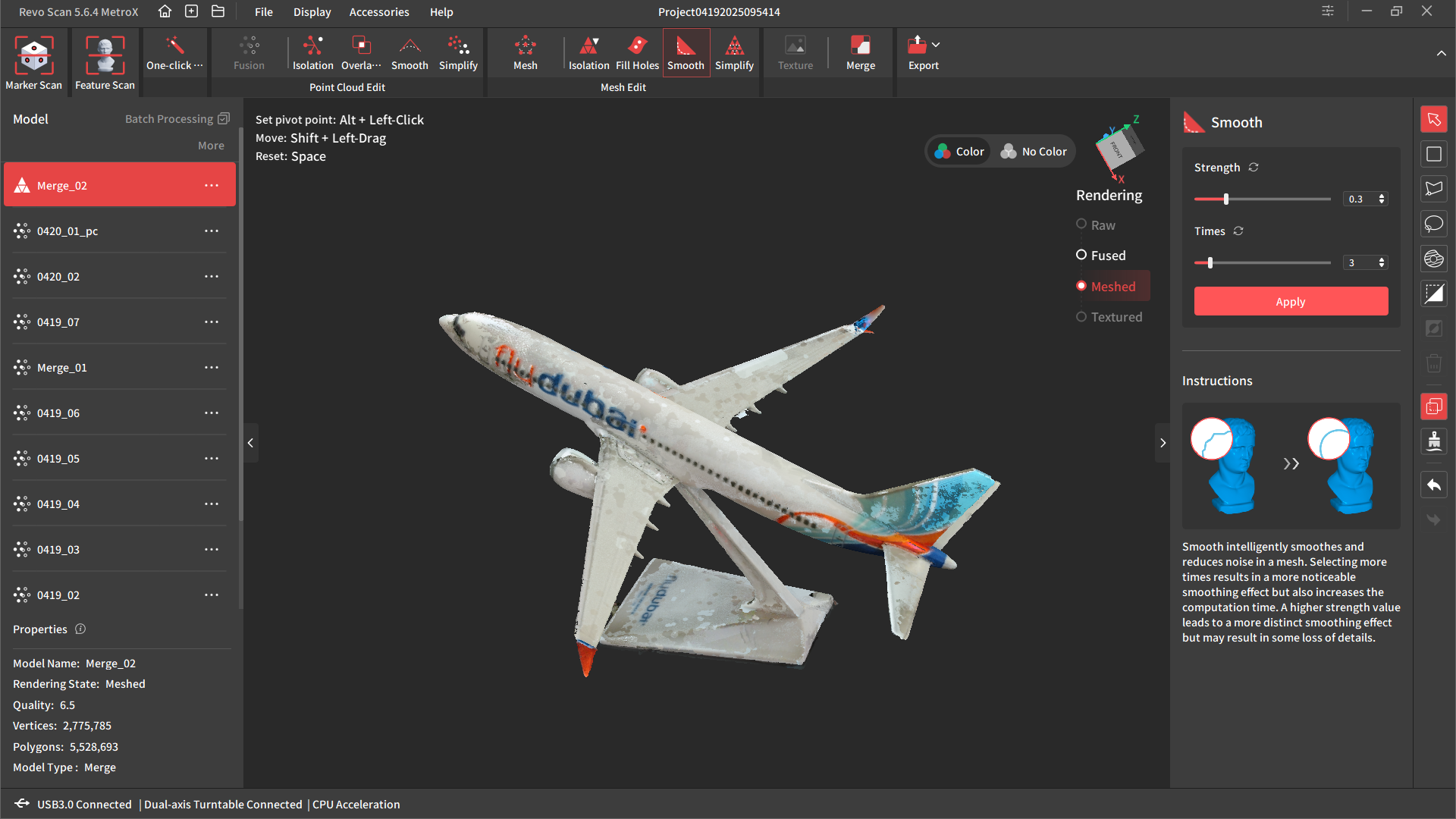
Feature Scan (Auto Turntable mode – color) – Battery Charger
For the next test, I wanted to try the Feature Scan mode, which allows scanning of feature-rich subjects without the use of markers. For this, I used a drone battery charger. The charger had a variety of metallic, plastic and glass surfaces, as well as a range of dark/light colors and other features.
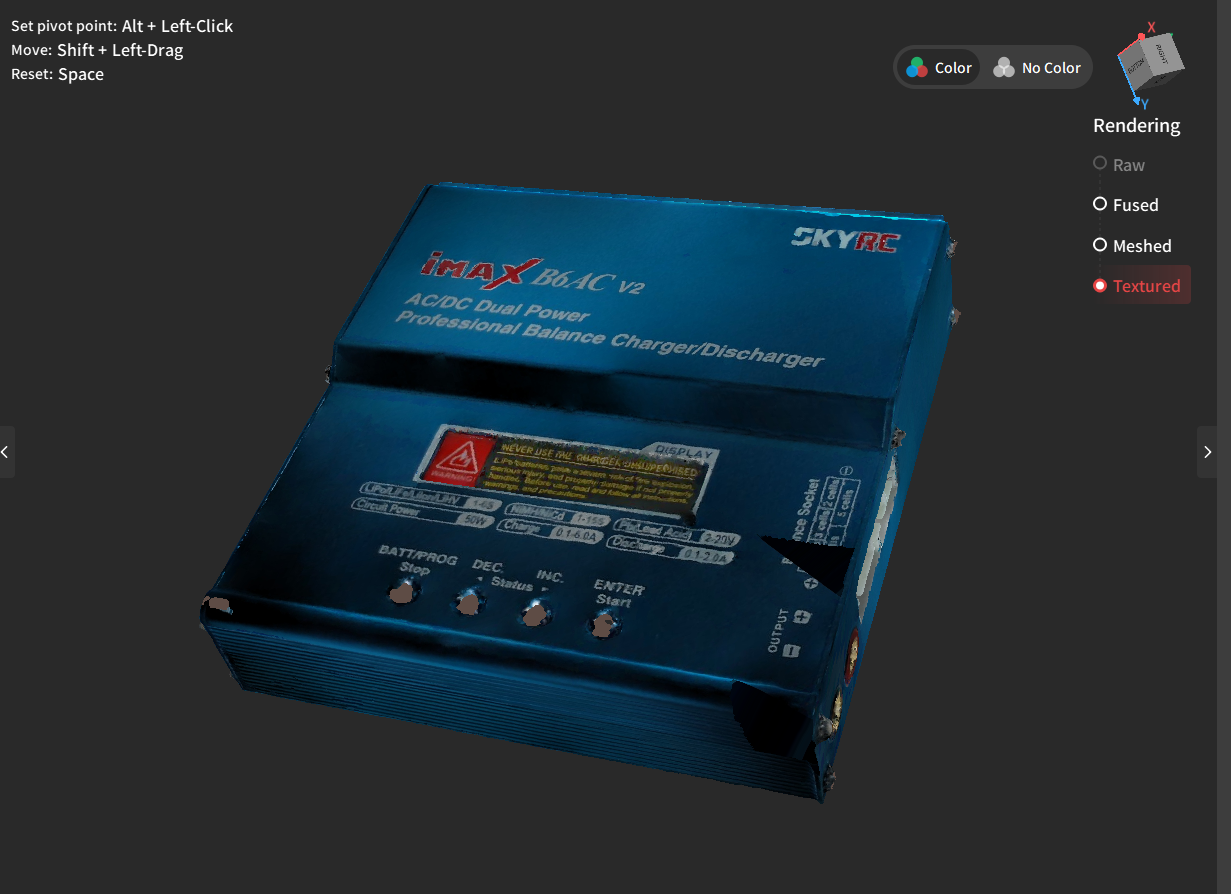
Feature Scan (auto turntable mode – color) – 3D Printed “Ea-Nasir” Statue
For my final feature scan test, I used my 3D printed statue of notorious Sumnerian copper merchant “Ea-Nasir”. The scanning of this figure was a lot easier than the battery charger, as it has a lot of distinct, not planar, non-repetitive geometry.
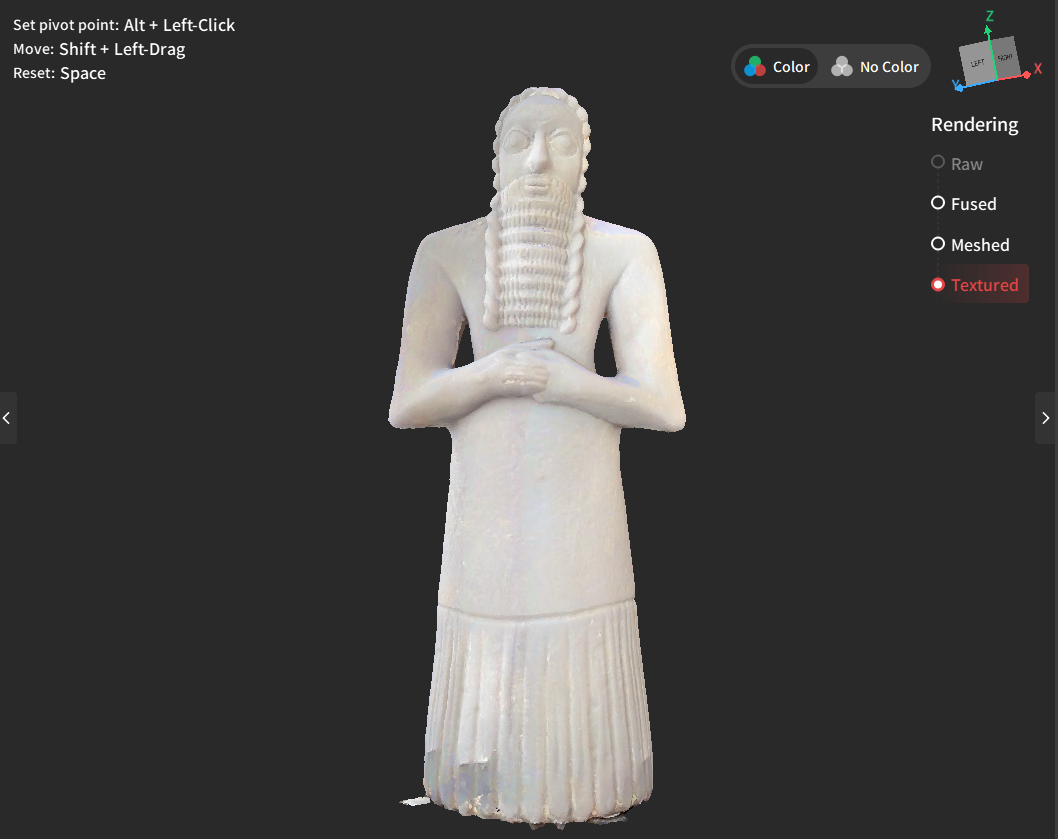
Laser Line Scanning Modes
With the two laser scanning modes, blue lasers emit highly focused beams with minimal dispersion, allowing for more accurate surface profiling on sharp edges, fine features, and small parts. Unlike structured light, which projects an entire pattern at once, laser scanning captures multiple lines, making it less sensitive to ambient lighting and better suited for use on dark, shiny, or highly textured surfaces.
It also tends to penetrate deeper into surface recesses and complex geometries. While blue structured light scanning is faster for full-field capture and more compact in hardware design, blue laser systems typically deliver superior resolution, lower noise, and higher repeatability, making them the preferred choice for industrial inspection and metrology-grade applications.
So with the structured light modes well and truly put through their paces, it was time to test the laser line scanning modes (parallel lines and cross lines).
Marker Scan (laser lines) – Air Duct
The first item to scan with the laser modes was a little bit weird, as it is a car intake duct with two surface finishes. It is designed to resemble carbon fiber, but it’s actually molded that way, with alternating shiny and matte black components zig-zagging alongside each other.
First I tried the auto-turntable mode for a color scan, and as predicted, only the matte zig zags were captured in the scan. Non-color full field scanning yielded the same results.
So I set up a cross line laser scan, using the turntable, and the results were much better. The cross lines had some difficulty reaching inside the duct, so I paused the scan, and switched to a parallel line laser scan. I unpaused the scan and resumed, and the parallel lines reached a few of the areas that could not be reached before.

While I was not able to capture the entire inner surfaces of the duct (due to the geometry of it), I do like the feature of pausing, and switching scan types mid-scan. This does (in some cases) allow for reaching difficult to scan parts.
After I took a few scans, I merged them into a single point cloud, as you can see below.

Marker Scan- Hand Scan (laser lines) – Fire Extinguisher
Everything generally works OK when using the turntable (once you get used to it), so for our final test, we wanted to see how the MetroX performed on a larger object, namely a fire extinguisher.
I dutifully covered the fire extinguisher with sticky markers, and a few of the 3D plastic marker blocks, and started a cross line scan.

It worked fine for the most part, and was able to capture the whole variety of surfaces and materials, ranging from the red paint to the black plastic mesh on the nozzle.
The software demanded that I needed “more markers” quite a lot, which was a bit annoying, because as you can see in the image above, there were quite a lot of markers on it already. To be fair, the fire extinguisher has a curved surface, and the sticky markers work better on flatter surfaces. So despite the fact that it was covered in markers, the scanner had some issues with detecting the sticky markers from more shallow angles as the surface curved around.
The ball-shaped solid markers are better for this type of application, however, there are only 10 of the ball-shaped magnetic markers in our kit, so this would not be enough to scan the extinguisher without getting the “more markers” error usually. So I distributed a few of the other solid markers on the floor around the fire extinguisher as well.
If you’re going to be scanning something large and curved, you’re going to need more magnetic markers and probably a lot of sticky markers too. But overall, as soon as the “more markers” error had vanished, the scan was pretty smooth for this subject.
In the software, the graphical representation of the object turns green in areas where the scan has been successful, and orange where it needs more scanning, as you can see in the image below.
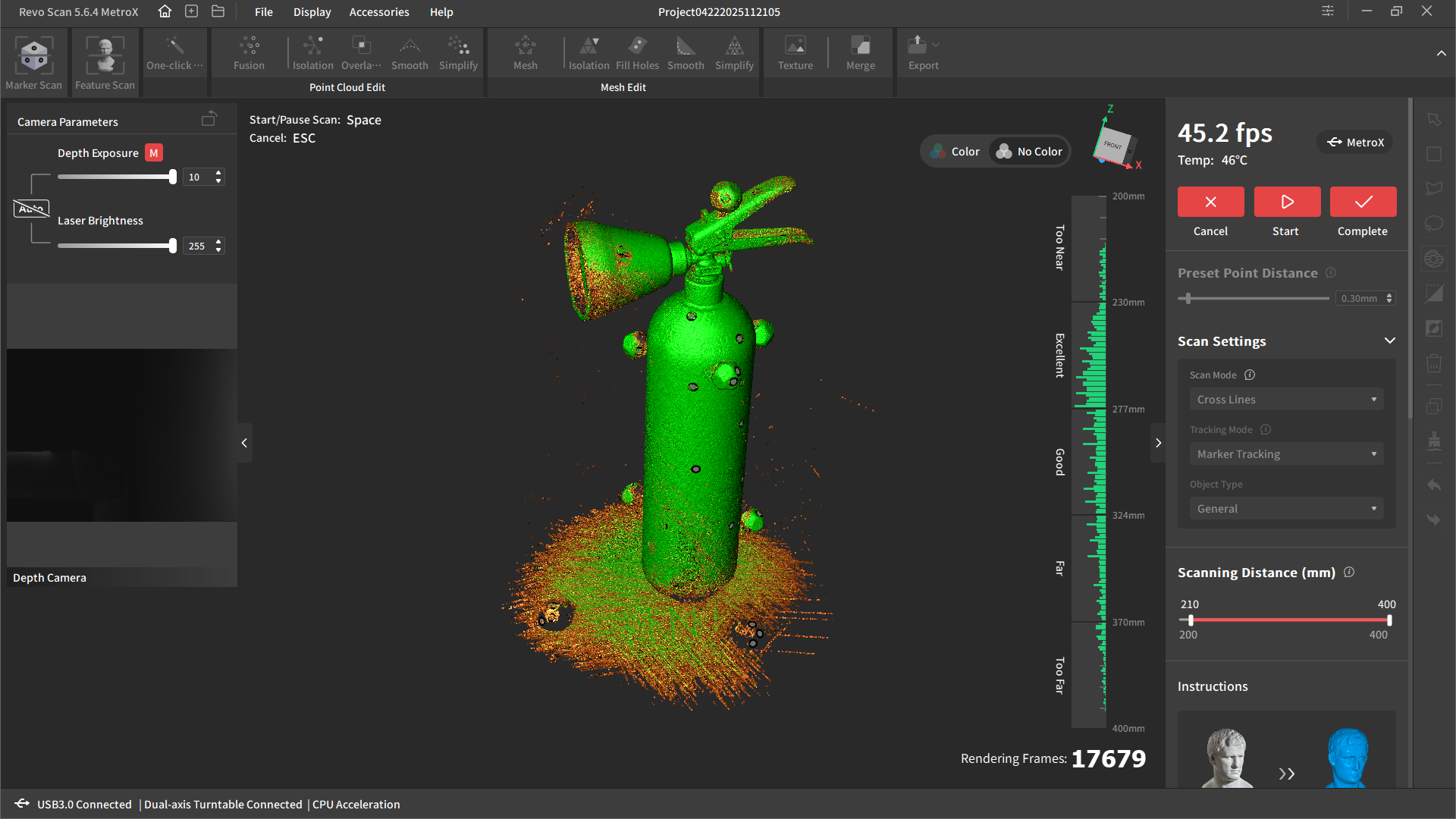
Overall, the laser scanning modes work pretty well, although a longer USB cable would make life a little easier for hand-scanning, especially if you’re tethered to a desktop PC and not a laptop.
Summary
As we have seen in the test sections, the Revopoint MetroX offers two core scanning technologies: blue structured light and blue laser line scanning, each with its own strengths.
Structured light is used in Full Field and Auto Turntable modes, and when paired with the built-in RGB camera, enables accurate color scans (though only in Auto Turntable mode).
Laser line scanning (with parallel or cross-line patterns) excels on difficult surfaces like shiny plastics or curved metal parts, and even lets you switch laser modes mid-scan to reach tricky areas.
All in all, both systems work well once dialed in, but they take a bit of practice to master, especially when it comes to scan merging, marker placement, and navigating geometry-specific challenges.
Tips for Using the MetroX
The MetroX can be quite challenging to work with, but like with most scanners, the results get better the more you get used to using it.
We have noticed a few things not mentioned in the manual that can help make scanning a little bit easier.
- 1) Absolutely cover the pillars with markers.
The four threaded pillars that are meant to be screwed onto the top face of the turntable are intended as a surface for attaching the magnetic 3D shaped markers. You might notice that even with the pillars covered with the magnetic shapes, you still get the “Needs more markers” error while scanning. The solution? Absolutely cover the pillars with sticky markers, on every face. Once we did this, the occurrence of the “Needs more markers” error was reduced significantly.
- 2) Be Careful When Using the 3D Shaped Markers Directly on the Turntable.
The 3D markers have magnets in the bottom of them. The turntable has a motor, which generates slight fields which can create a force in the markers when they are placed on the rotating turntable. As a result, the 3D markers can move relative to the rotating turntable. You really don’t want this. So when using the 3D markers on the turntable, either affix them to the four pillars, or try to find a sweet spot on the turntable where they will not be affected by the fields generated in the turntable.
- 3) Use The Pause Button for Textured Scans
As mentioned, there is a “merge” feature that can be used to join separate scans of an object from different angles into a coherent single model. This works really well for the blue laser modes and full field, but when merging separate color scans, the results can be a little unpredictable. Because the model may have been moved or rotated, the shadows can change between scans. This can result in a patchy / weird texture when merged.
To avoid this, when making color scans, instead of making separate scans, make use of the “pause” button. Increase the number of rotations on the auto turntable settings, and after each rotation, simply pause the scan, and adjust the angle / height of the scanner. At the end of the scan you will have a more consistent texture.
Features We Would Like to See in Future
Having tried the MetroX for these last few months, we have got used to its quirks. But we think that adding these other features (possibly via software update) would improve the user experience quite a bit.
- 1) More accessible turntable controls.
When using the turntable, you either have to navigate into turntable settings, or physically push the buttons on the turntable to tilt. And you cannot easily change direction of the turntable mid-scan.
This could easily be resolved by adding basic turntable controls for tilt angle, speed, and direction on the main screen in Revoscan.
- 2) Depth Camera Setting Memory
When doing a turntable or full field scan, the depth camera settings are reset to the default setting after each scan. This is incredibly annoying, and contributes to the patchy textures mentioned in the previous section. The RGB camera settings stay fixed on the user-defined values between scans, so why does the depth camera setting return to default when starting a new scan?
- 3) Inspection Features
This is a big one. The MetroX is marketed as a professional metrology-grade scanner. It would be really great if we could do actual metrology-stuff (like measuring the distance between points or on the mesh) within Revoscan.
The current solution, if you want to measure anything, is to use 3rd party software, like Zeiss Inspect (formerly Gom Inspect), or Geomagic Control. This should not be too difficult to implement, and would really make life a lot easier.
- 4) Color Scanning Outside of Auto-Turntable Mode
Currently, you can only do color scans in auto-turntable mode. It would be nice to be able to do color scans without the turntable. We can do it with the Revopoint Miraco, so it’s a little odd that we cannot do it with the MetroX.
Minimum PC Requirements for MetroX
We should take a moment to address something that has been a concern of potential customers online – the PC hardware requirements for using the MetroX. You can see the minimum and recommended system requirements in the table below.
As you can see, the minimum requirements call for an Intel Core i7 10th generation or better, with 32GB of RAM and an optional GPU, minimum RTX3050.
The recommended requirements are an Intel Core i9 (10th gen onwards) with 64GB RAM and an RTX 4060 or better.
Some commenters online have been concerned that they might have to rush out and upgrade their CPU, RAM, GPU, and even their power supply unit just to run the MetroX.
This might not be necessary in terms of the minimum requirements.
For our test, we had 64GB of RAM, no dedicated GPU, and we used an Intel Core i5 13th generation (13400), which has 10 cores (6P + 4E) and 16 threads, versus 8 cores and 16 threads for the 10th gen i7.
The Core i5 also has a newer architecture (Raptor Lake) compared to the older i7, so it is better in efficiency, better power/performance ratio, and better at multitasking. The regular (non-K version) of the 10th gen i7 has a slightly higher base clock speed than the i5, but in all other regards, the i5 13th gen is the superior CPU when compared to the 10th gen i7.
What does this mean?
It means that if you have an i5 13th gen or newer, you already meet (or exceed) the minimum requirements in terms of CPU. So you don’t need to rush out and buy an older i7 if you have a more recent i5.
Our setup worked fine for turntable scans in all modes. Our biggest concern was that it might affect the scanning of larger objects when doing hand scans, but it was mostly fine. There was a little stuttering when doing the fire extinguisher by hand, especially when the total number of frames increased significantly.
So our recommendation is to aim for a little higher than the minimum requirements. A 13th gen i5 with 64 GB of RAM and an RTX 3060 (or higher) should be OK.
Obviously if you have the recommended requirements of an i9 and everything else that Revopoint lists in the table, then you will have a noticeably smoother experience.
The point is, you might not need to buy a new CPU for your desktop machine.
Now, if you’re running a laptop setup, then this is a different story. It’s not easy to upgrade a laptop CPU / GPU.
If you own a laptop and it doesn’t meet their minimum requirements (or our own recommended minimum requirements), then you’re out of luck and you’re gonna need a new laptop. So bear that in mind when making a purchase.
Conclusion: Why MetroX Is a Solid Entry-Level Metrology Option
There’s a clear niche that the MetroX fills, and that is a sub-$1,000 scanner that flirts with the edge of professional metrology performance. If you’re in product development, small-scale manufacturing, or need dimensional inspection on a budget, this scanner deserves serious attention.
For context: metrology-grade scanners from brands like Creaform, GOM, or Hexagon often start at $20,000 and go well beyond $100,000, depending on accuracy, software suite, and certification. These systems offer traceable calibration, integrated inspection software, and are great for ISO-certified workflows, but the price and learning curve are steep.
MetroX isn’t trying to replace those systems. What it does offer is something close enough for a wide swathe of users who need precise, repeatable 3D data (but who don’t need NIST traceability or enterprise-level overhead).
The ability to scan certain shiny parts without spray, manage multi-angle full scans via markers, and get a stable mesh output all for under $1K is huge. The main limitations are in software. RevoScan MetroX lacks built-in inspection tools (for now), meaning dimensional checks must be done in third-party software, as mentioned previously.
But hardware-wise? MetroX punches well above its weight. If Revopoint adds even a basic measurement toolkit to the native software, MetroX could become a go-to scanner for small labs, universities, fabrication shops, and even repair & reverse engineering teams that don’t have tens of thousands to spend.
For more information on the Revopoint MetroX, you can click our affiliate link below, or head on over to their product page here. Don’t forget to use the discount code “RE3DPT” when purchasing for an extra saving.
RevoPoint MetroX
The RevoPoint MetroX combines blue-laser lines and full-field scanning, enabling scanning of a multitude of different surfaces via its different scanning modes.
- - Accuracy: Up to 0.03 mm
- - Frame rate: Up to 60fps
- - Work distance: 200 ~ 400 mm
- - Single capture range: 160 x 70 mm at 200 mm and
320 x 215 mm at 400 mm - - Dimensions: 209 x 88 x 44 mm
- - Capture objects with 7 high-powered parallel blue laser lines
- - No spray needed to scan shiny or black surfaces
- - Marker blocks help scan faster

If you’ve enjoyed learning about the MetroX, keep an eye on Revopoint’s next launch: the Trackit 3D Tracking Scanner will be available soon on Kickstarter. Today they’ve opened Super Early Bird pricing; secure your 35 percent discount and VIP perks by signing up here.